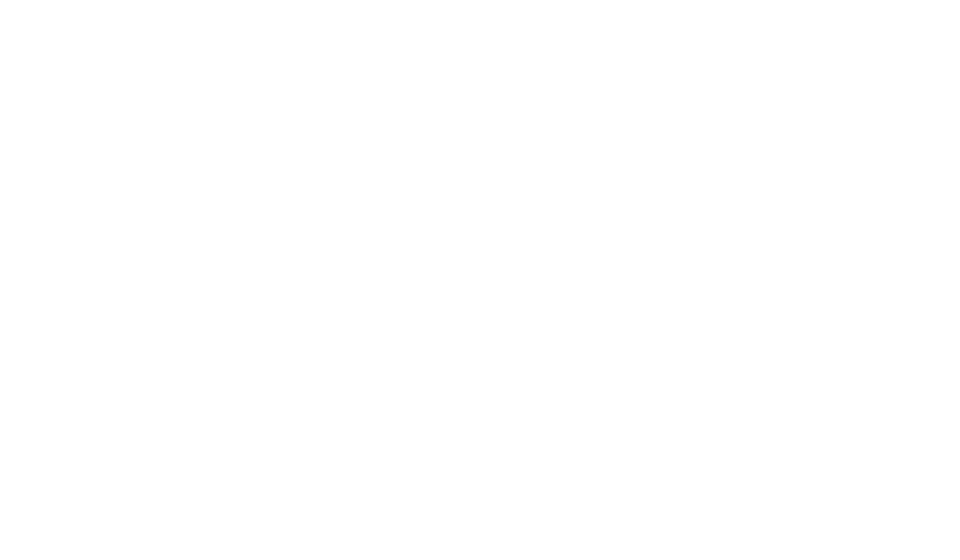From Home Click > Vitals > Dashboards
In the Top Right-hand corner click “New”
In the pop-up screen, Name your dashboard and select one of the options:
- “Make Public”. This generates a public link where your dashboard can be seen without logging into Vitality
- “Show on Main Dashboard”. This is where you can assign this as your “main dashboard” throughout Vitality”
- “Add to Demand Response Report”. If this dashboard is used for Demand Response, this will show up as your main dashboard in the DR report.
From the list of properties, choose what property you would like this dashboard to show up on.
Note: This will override the “default dashboard” inside of Vitality.
Click Save.
You will be presented with a blank canvas to create your dashboard. To edit the dashboard, toggle the “edit mode” to on in the top left corner.
A new section header will appear. Click + to add a new section and name the section as desired.
Click “+ New Card” to add a card to the dashboard > click on the new card that has been created to edit.
From here you can edit the card and add any point inside your system. There are two types of cards that can be added to your dashboard, Charts & Analytics.
To create a new Chart:
- Name the card
- Make sure the toggle on the right-hand side is set to “chart”
- Select your date range
- If you wish to filter data between a specific time, such as after hours, select the time to filter records from.
- Choose the color of the hard
- Select the points that you wish to show up on the card and their corresponding type and color.
NOTE: You can only add a maximum of 4 points to any chart.
When finished, close the pop-up by clicking out of the box or hitting the “X” in the top right-hand corner.
To see your new chart, toggle “Edit Mode” off on the top left of the screen.
To create a new Analytic:
- Name the card
- Toggle the card type to “Analytics”.
- Select the date range.
- Select the color of the card
- Choose the analytic type.
- Consumption shows the total amount consumed during the date range.
- Average; is the average amount during the date range.
- Minimum; pulls the minimum record in the date range.
- Max; pulls the maximum value during the date range.
- Choose your data points that you wish to have on the card.
NOTE: You can only add a maximum of 4 points to any chart.
To see your new analytic, toggle “Edit Mode” off on the top left of the screen.