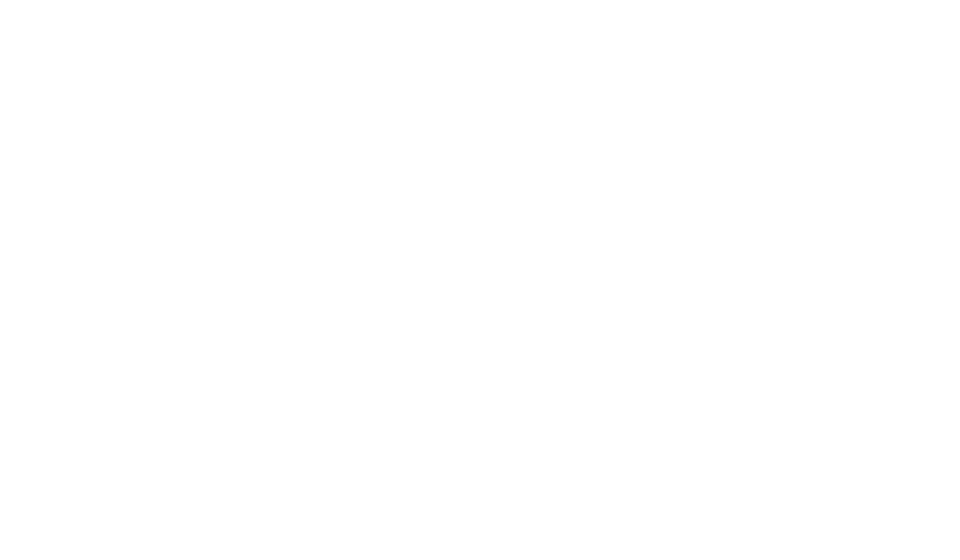If your Client has set up the Vitality Platform to need 2 Factor Authentication, you will need to install the Google Authenticator App. This APP can be installed on your Smart Phone. If you do not have a Smart Phone, then you will need to install this extension on your computer
https://chrome.google.com/webstore/detail/authenticator/bhghoamapcdpbohphigoooaddinpkbai
Once it is installed, you can use this extension instead of the Smart Phone application.
Step 1. Login to Vitality
As you log into Vitality, the system will notify you that you will need to enable the 2FA authentication on your account and will automatically send you to your Account Settings.
Step 2. Enable Two-Factor Authentication on your Account
On your account, Turn on the Two-Factor Authentication and it will immediately display the authenticator QR code.
Click Reveal Code to show the code.
Step 3. Use the Authenticator Extension to get a 6 Digit Code
Click on the Chrome Extension icon on your Chrome window on the right side of the address bar.
It will open up the Extensions section and display this.
Click on “Authenticator” and it will display the following. Click on the “Box” icon and it will show an example QR code box.
Following the example, Drag a box over the QR Code for Vitality.
Upon Success, it will add the Vitality Platform to this authentication.
Step 4. Use the Authenticator Extension to get a 6 Digit Code
Click again on the Chrome Extension icon on your Chrome window on the right side of the address bar
It will open up the Extensions section and display this.
Click on “Authenticator” and it will now display a 6 digit code
Enter the 6 digit code into your Vitality User Account.
Enter your current password and click Save.
Congratulations!! You now have set up the two-factor authentication without using a smartphone.
Note: You will have to perform step 4 every time to log into Vitality.