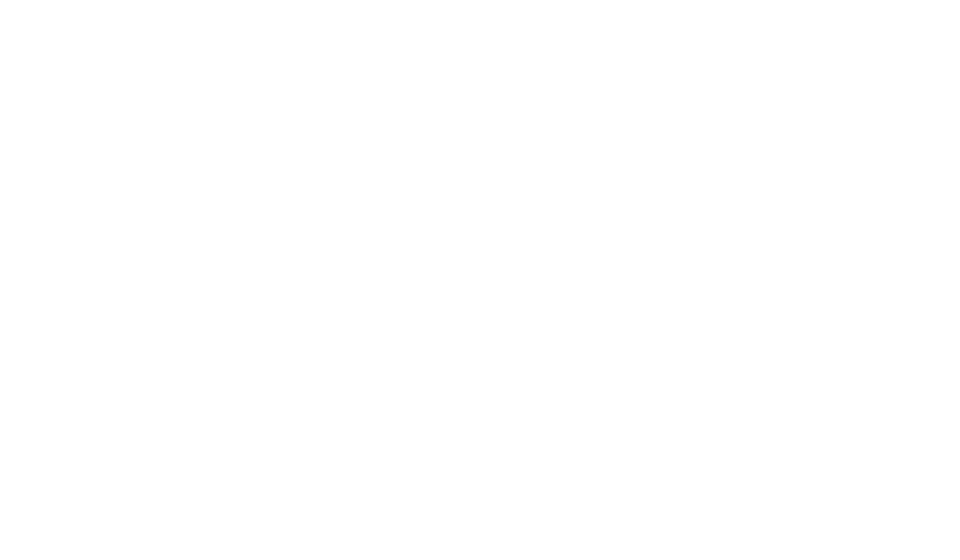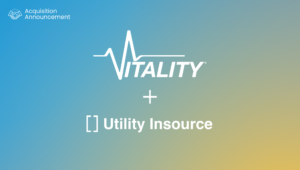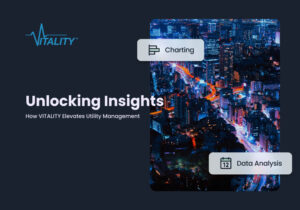Implementing data through the use of import codes is a complex and often frustrating process. Here at Vitality Energy, we strive to provide the simplest solutions for your data management, without sacrificing the quality of the process. Import codes are commonly used for data importation and they can result in a lengthy process, where the managing company is the only individual that can enter the data. Our software is unique in that it allows users to import data themselves, preventing these waiting times from occurring and keeping the user involved every step of the way. Customer satisfaction is our priority and we don’t charge extra fees for support services. We are happy to set your account up for you, but we have also provided a training video to help you set up your account on your own, if you’d prefer.
How Vitality Visualizes Data
Vitality breaks data down into 4 individual categories. These various categories are designed to keep data organized and easy to understand. The 4 categories are properties, sources, devices, and registers. Essentially, these categories are organized from broad to more specific areas to ensure that data can be easily monitored and analyzed. Properties are where buildings, floors, or however else you wish to organize the data are located. Sources include aspects like utility bills, data acquisition servers, or other similar factors. Devices are specific locations, such as utility meters and real time meters. Registers are the actual data itself. They are listed in either kw or kwh format.
Importing data is easy through the use of Vitality’s software. To add the data, you begin on the main screen of Vitality’s dashboard. In the right hand corner of this screen, there is a settings button. The settings button is where you want to go to add data to your account and ensure that it is imported effectively as possible.
Adding Properties
To add a new property, you will initially want to click on properties in the menu on the left-hand side of the screen. Another properties button will be located on the dropdown menu, so you will need to click on that one, as well. From this screen, you will click on the new button that is located on the top right-hand corner of the screen. A menu will appear that will allow you to enter the information for the properties that you wish to add. This will include things like the property name, address, and the users that you wish to allow access to the property. Once you have added the properties that you desire to import data from, you can move on to adding sources to your account.
Adding Sources
In order to add a new source, you will click on the sources button on the menu to the left of the screen. A dropdown menu will appear with multiple options, so you will need to select which source you are adding. For example, to add a data acquisition server, you will select the data acquisition server button.
Adding a data acquisition server will require you to leave the Vitality dashboard and log in to your data acquisition server. Once you have logged in, you will be able to select the “log file data” button that is located on the left-hand menu. After you click on this button, you will need to click setup/upload, which will appear in the dropdown menu. Write down or take note of the serial number or mac address of your data acquisition server. To effectively upload the data, you will need to enable the upload channel and add the AcquiSuite URL that has been provided to you. Hit apply to save these changes, then return to the Vitality dashboard.
When you are back on the Vitality screen, you will hit the “new” button located on the top right of the screen. A similar menu will appear as the one that appeared when adding properties. This menu will allow you to enter the relevant information, including the serial number or mac address that you obtained when you logged in to your data acquisition server. After you have added this source, it should list the source as being connected on the screen. Once you have added the desired sources, you can add specific devices to those sources.
Adding Devices
To add devices, you will need to select the hardware button on the left-hand menu of the current screen. After this, you will need to select the devices option. From this point, you will again click on the new button in the upper right corner. This will bring up the menu that will allow you to enter the necessary information to add the device, including citing the source. Unlike the previous screens, it will be necessary to click on default registers to add the registers that you desire. When you have added the device, it will not show up as connected on the screen. You will need to connect the registers to the right servers to effectively add the device to your account.
Once you return to the main screen, it is likely that “N/A” will appear in the various categories. This is because it can take the data up to 15 minutes to import and show up on your account. After the data has been updated, the values will reflect on this screen. Throughout the process of adding data, you can choose at what point you wish to be notified of issues with various data sources. Vitality Energy’s software is incredibly user friendly and allows you to complete many steps of the process by yourself. This can go a long way toward ensuring that you understand the process and are able to effectively manage your energy use. If you require any more assistance to import your data to your Vitality account, our professionals are happy to help. Keep in mind that you are not required to complete this process yourself and we offer account setup services at no extra cost. Contact us at Vitality Energy today!