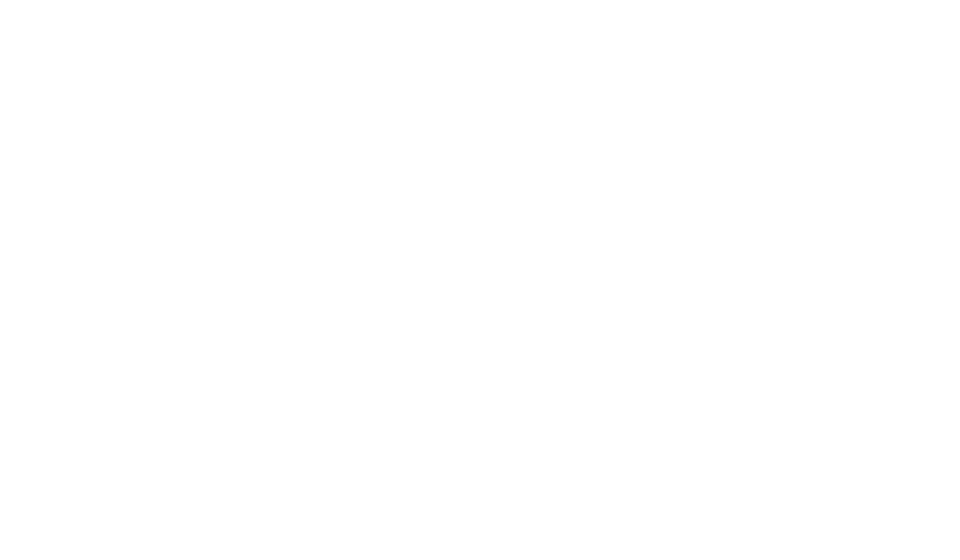Vitality does have a data connection to Tapwatch. Its as easy as having your Tapwatch gateway(s) connected to Vitality’s Tapwatch Client.
Step 1 – Log into your Current TapWatch
- Go to www.tapwatch.com
Upon entering your username and password you will be directed to your administration page.
Step 2 – Add the Vitality Client to your Tapwatch Client
Click on “Access” to see all of the users attached to your Tapwatch Account.
Step 3 – Add User
- Add the email development@vitalityenergy.com.
- Select Technician
- Click “Add User”
Step 4 – Give the Vitality Client access to all of your Tapwatch Site(s) or to a single site.
All Sites
- Click on the “All Sites” Icon on the right.
One Site
- Click on “Add Access”
- It will ask if you are sure, Click on “Change All Sites Access”
- Select the site(s) you want to add to Vitality. For Multiple Sites, hold either the Control button if you are using Windows or the Command Button if you are using Mac as you click on the sites.
- Leave the Start Date and End Date blank.
- Click “Add Access”
Step 5 – Congratulations!!
The Tapwatch site(s) are now connected to the Vitality Platform*.
Step 6 – Wait 30 minutes
Then log into the Vitality platform and create the Vitality points.
Please follow either of these processes:
- Manual
- Cloud Connect!
*Vitality formats Tapwatch data as such:
Archive MAC Address = Tapwatch Property ID (Ex. P1595)
Archive Server Name = Tapwatch Site Name
Archive Device Name = Tapwatch Device Location (applies to transmitters, repeaters, gateways).
Archive Device Address = TXID (on Device Status Report)(applies to transmitters, repeaters) gateways are random.